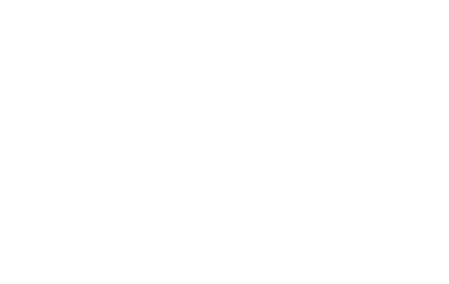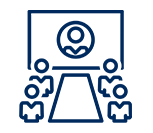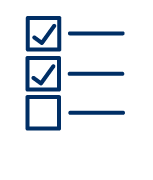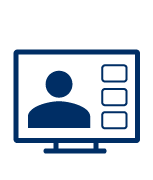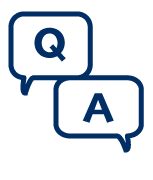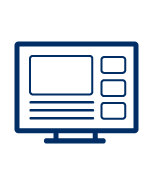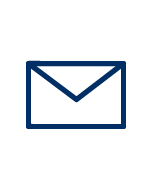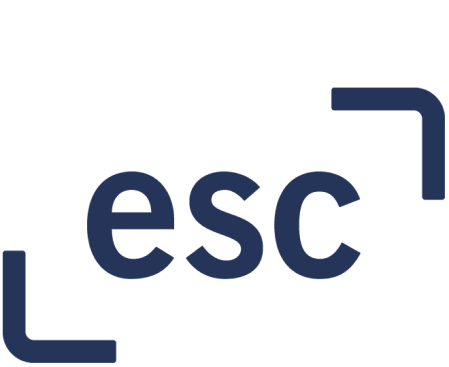Information Technology Services (ITS)
Working remotely
For University updates on COVID-19 guidelines and health and safety, refer to the UTogether site.
Reach out to its.myworkplace@utoronto.ca if you have any questions.

Quick links
Hybrid meetings
Find the best of both worlds by applying simple tips to run your hybrid meetings effectively. Refer to the suggested AV components for meeting rooms and find out what videoconferencing solutions might best suit your needs.

Tips for working remotely
Refer to this checklist for practical and technical considerations when working remotely, and get tips to combat online fatigue, manage wellness and use Microsoft Teams effectively.
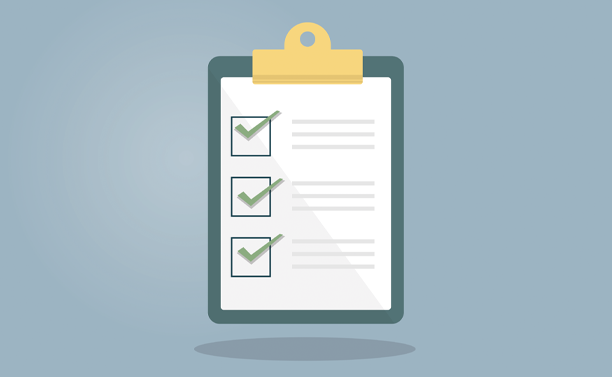
Information security
Keeping your data and computing environment safe and secure is a team effort. Read the information security guidelines to learn what you can do to work safely and find out what security features are enabling safe work in our Microsoft 365 environment.

Frequently asked questions
Sections:
1. Remote work set up
1.1 As a Digital Workplace client, how do I work remotely (with managed desktop)?
If you are a Digital Workplace client, please refer to the Enterprise Applications and Solutions Integration (EASI) remote work guide. This resource will answer your questions about devices and accessing work-related administrative systems, software and files.
1.2 As a non-Digital Workplace client, how do I work remotely?
If you are a non-Digital Workplace client, please refer to EASI's remote guide for non-managed desktop users. This resource will answer your questions about devices and accessing work-related administrative systems, software and files.
1.3 I am a Repository of Student Information (ROSI)/Administrative Management System (AMS) client, how do I access these applications remotely?
Please refer to EASI's remote guide for non-managed desktop users.
1.4 What if my internet plan can’t cope with my increased data/Wi-Fi usage?
Most internet service providers (ISP) offer unlimited data plan packages. To avoid costly data overage charges associated with capped data plans, we recommend that you compare the prices of unlimited data plans across multiple ISPs to find a package that can accommodate the increased data usage demands of remote work.
2. VPN services and security
2.1 What are ITS' Virtual Private Network (VPN) services and how do I set them up?
UTORvpn is available to staff, faculty and select groups of students. It provides secure access via an encrypted tunnel to University resources from off-campus. Dynamic IP addresses are automatically assigned. To connect, install the Cisco AnyConnect software onto your computer. Once installed, connect via general.vpn.utoronto.ca and sign into the “UTORvpn” group with your UTORid.
AdminVPN provides secure access to select enterprise applications (e.g., Repository of Student Information or Administrative Management System). Dynamic IP addresses are automatically assigned. UTORMFA and Cisco AnyConnect software are both required to connect. Once installed, connect via port.eis.utoronto.ca and sign into the “Admin Systems VPN” group with your UTORid.
Remote Desktop Gateway (RDG) protects remote desktop connections between Windows systems. It replaces some of the historical uses of VPN services. UTORcsi runs an RDG gateway with access by local UTORcsi account and password. There are nuances to using this depending on whether the remote device is managed by UTORcsi or not (i.e., you may be able to login with UTORid/password or you may need to use the UTORcsi VPN). Contact your local IT help desk for support.
Some local University units run VPN services for their own communities. Contact your local IT help desk for more information.
For more information about VPN services, visit https://isea.utoronto.ca/services/vpn/.
2.2 How do I access the HR Information System, Student Information System and other sensitive enterprise applications?
AdminVPN allows the owners of administrative and academic systems as well as department administrators to enforce strong authentication and secure connections. Access to AdminVPN is limited to those authorized to access the systems it protects.
2.3 Are there any restrictions when using VPNs?
Yes, the restrictions are as follows:
- UTORvpn: Once your session is complete, please disconnect from the VPN. Unintended usage may negatively affect performance of the VPN for others.
- AdminVPN: Once your session is complete, please disconnect from the VPN. Unintended usage may negatively affect performance of the VPN for others.
- Please try to avoid using streaming platforms when using the VPN (e.g., YouTube, Netflix, Spotify, etc.) as these streaming services can easily affect the VPN experience for everyone using this service.
- If an individual is using more than 5GB of data within a day, they will receive a warning email from vpn@utoronto.ca.
2.4 Why doesn’t file sharing work when I’m connected to AdminVPN?
File sharing has been opened on UTORvpn, which corresponds to the University’s internet IP ranges. However, this is not supported on AdminVPN. To access file sharing on the University network, you must log out of AdminVPN and login to UTORvpn (general.vpn.utoronto.ca).
AdminVPN is configured to enable “split tunnel,” which means that you are connecting through the VPN "tunnel” established between your computer and the admin environment. When you are connecting to anything else on the internet, traffic is routed to the connection provided by your internet service provider (ISP) and your traffic will appear from the IP address assigned by your ISP.
2.5 How do I grant users connected to the AdminVPN access to departmental file sharing?
Please email vpn@utoronto.ca and include your department file share server network information.
2.6 What is the current general purpose VPN usage? How is the infrastructure handling it?
View the University's VPN usage for current statistics.
3. Alibaba Cloud Enterprise Network (CEN) service
3.1 Why was Alibaba decommissioned?
Due to significantly reduced demand and the return to in-person learning, Alibaba CEN was decommissioned effective May 1, 2022. If you have questions, please contact Information Commons at help.desk@utoronto.ca.
4. Virtual meetings
4.1 What video conferencing solutions are available at U of T?
The University offers video conferencing solutions such as Microsoft Teams, Zoom and others. Find out what enterprise video conferencing solutions might best suit your needs.
4.2 How do I use Teams for video conferencing?
Microsoft Teams provides free, on-demand video conferencing that staff and faculty can use to host and run virtual meetings, presentations and office hours.
You need a faculty or staff UTORid to create a Teams meeting. However, participants do not have to have a UTORid to join Teams meetings – you can invite people from anywhere.
Visit the knowledge base for Microsoft Teams to learn more.
4.3 What is the capacity for Teams meetings?
The capacity per meeting is 1,000 participants. For meetings over 1,000, meeting organizers should contact their divisional IT department for assistance, or Campus Events for assistance in using technology.
4.4 I have a specific question related to Teams, who do I contact?
If you have questions related to Teams, please contact need.team@utoronto.ca.
4.5 Can I use a phone to dial into a Teams meeting?
Yes. Dial-in audio conferencing is available for all University of Toronto staff, librarians and faculty who are not able to connect to a Teams meeting through the app on their laptop or mobile device. Anyone who has the dial-in number and conference ID can join a Teams meeting, unless the meeting organizer has locked the meeting. Users do not need to be a member of a Team to join Teams meetings.
5. Internet connectivity
5.1 Where can I find internet service provider troubleshooting resources?
If you are experiencing internet connection issues or having trouble connecting to a specific website, these resources can help identify the problem:
Rogers outage report: https://istheservicedowncanada.com/status/rogers
Bell outage report: https://istheservicedowncanada.com/status/bell-canada
Telus outage report: https://www.telus.com/en/on/outages
Website/service outage reports: https://downdetector.ca or https://downforeveryoneorjustme.com
Internet speed performance test: https://www.speedtest.net.
5.2 What should I do if I’m experiencing difficulty with my internet connection?
If you are having internet connectivity issues that aren’t reported by your service provider:
- Is your computer disconnected from the network? Check your network settings.
- Does your modem and/or router need to be reset? Ensure your modem/router is connected.
- Is your network cable disconnected (if your computer is wired)?
- Is your software misconfigured for access to the internet?
For more information, visit https://www.russharvey.bc.ca/resources/internet.html.
6. Students
6.1 What are the recommended technology requirements for online learning?
The University has identified the minimum technical requirements needed for students to access remote/online learning.
7. Information security
7.1 Are there University-approved best practices and recommendations for staying safe online while working remotely?
At a minimum, U of T's Information Security Council and Chief Information Security Officer recommend:
- Enroll in UTORMFA.
- Use supported versions of operating systems.
- Patch and update the operating system and software/applications with respect to security vulnerabilities.
- Have fully enabled, automatically updating anti-virus software for Windows computers where possible.
- Protect devices with strong passwords and/or biometrics.
For more information, review the information security remote work guidelines.
Also, visit the remote security matters page to learn how to:
7.2 Where else can I find tips for remote information security?
The Canadian Centre for Cyber Security, Canada’s authority on cyber security, provides advice and guidance for employees who are working remotely. Review these cyber security tips for remote work to ensure you are working safely.
The Canadian Internet Registration Authority (CIRA), an organization committed to developing and implementing policies that support Canada’s internet community, has a free cyber security course focused on security for remote workers.
7.3 How can I protect my self-managed device from malware while working remotely?
To protect yourself from the dangerous effects of malicious software:
- If you use a Windows computer, install Microsoft Defender (anti-virus for Windows); it is available at no charge on University-owned or leased equipment.
- Enable automatic updates on your computer.
- Only download and use products and software that are approved by your department.
- Learn how to protect yourself from phishing attacks.
- Promptly report incidents to your IT personnel.
Learn more about protecting yourself against malware.
7.4 What do I do if I experience a phishing attempt while working remotely?
If you suspect a phishing attempt:
- Do not interact with the sender. Do not click on links, download attachments, provide personal information or forward it to your contacts.
- If in doubt, call or ask the sender in-person to confirm if the email is really from them.
- Report the email to report.phishing@utoronto.ca and then delete it from your inbox.
- If you already engaged with the sender or clicked on a link or attachment, please contact security.response@utoronto.ca immediately for assistance.
7.5 Are there University-approved recommendations for working with Level 3 and 4 institutional data remotely?
The U of T Information Security Council and Chief Information Security Officer recommend:
- Enroll in UTORMFA.
- Encrypt data data when stored on devices.
- Report to your local IT management and security.response@utoronto.ca any lost, stolen or compromised devices holding University data or those enrolled in a University authentication system as a trusted device.
- Use secure connection methods that are encrypted, such as a virtual private network (VPN), secure shell protocol (SSH) and transport layer security (SSL/TLS) to connect to University systems before accessing data.
- Store data on University-managed systems. Office 365 is considered a University-managed system for this purpose. Your department may have others.
- Do not share your devices with people other than those authorized to access the data.
For more information, review the information security remote work guidelines.
8. Microsoft Teams
8.1 How can I set my device up for a successful Teams meeting?
To ensure a quality audio and video connection:
- Make sure you are connected to high-speed internet and try to remain in close proximity to your Wi-Fi modem.
- Connect directly through an ethernet cable when possible.
- Disconnect from remote desktops or VPNs for the best connection quality.
- Join meetings from the Teams app (the version installed on your laptop, mobile device or desktop) as it has the greatest functionality.
For more information, review these good practices for Teams meetings and learn how to join a meeting and adjust your settings.
8.2 What should I do if I have audio issues in my Teams meeting?
If you can’t hear or you can’t be heard by others, check your computer’s audio settings.
On a Mac:
- Navigate to System Preferences > Sound
- Use the output tab to set volume
- Use the input tab to set microphone
On a Windows PC:
- Navigate to Control Panel > Sound
- Adjust input (microphone) and output (speakers) as needed
8.3 What should I do if I’m experiencing audio or video delays?
If you experience choppy audio or video delays during a Teams meeting, you may not have enough bandwidth available from your internet connection. Try troubleshooting with these tips:
- Turn off the video feed from your camera (click on the camera icon on Teams until it is crossed out).
- Disconnect from any virtual private networks (VPN) or remote desktop connections. You do not need these to participate in a Teams meeting and they may slow down your connection.
8.4 What security provisions are in place for Microsoft Teams?
Microsoft Teams is protected by the same security standards as Office 365. Details about security and compliance to standards are provided in Microsoft’s trust centre and have been reviewed by the University.
Teams customer data stays within the tenant, and the application enforces Team-wide and organization-wide authentication through active directory and encryption of data in transit and at rest. Files are stored in SharePoint and are backed by SharePoint encryption.
Learn more about Teams privacy and security and privacy for Microsoft 365.
8.5 Can I edit or delete a message or file I sent in Teams?
Yes, you can edit any message or file you sent to a Teams chat or channel.
To edit or delete a message:
- Hover over your message and select the extended menu (three dots), then select edit or delete.
To delete a file you shared with a Team:
- Select the specific Team and channel where you shared the file.
- Click the file tab in the top menu.
- Once you locate the file, click the extended menu (three dots) and select delete.
- To permanently delete files, go to the Team SharePoint, select the recycle bin in the left-hand menu, find the file and select delete.
8.6 Can I make and receive calls with Microsoft Teams?
All Teams users can make calls and receive calls from other Teams users. U of T staff and faculty who have an individual VoIP line that has been migrated to Teams have access to Teams Phone, which includes VoIP features such as call forwarding, voicemail and much more.
Visit the Teams Phone resources page and the Teams Phone migration FAQs for more information.
If you don't have a VoIP line and need one assigned to you, please speak with your manager.
8.7 Should I connect to VPN services when using Microsoft Teams for meetings or phone calls?
No, it is recommended that clients do not connect to VPN services when using audio and video conferencing tools. Connecting to a VPN could result in poor audio and video quality.
9. Recording and sharing lectures
9.1 How can I record my lectures?
Instructors can pre-record videos before the class or record live sessions. Self-service platforms such as Teams, Zoom and TechSmith Snagit are available, as well as technician-supported options with the Learning Space Management team.
Learn more about capturing lectures and other recording and sharing options.
9.2 What streaming service should I use to share my recorded material with students?
Recorded lectures can be shared with students using various applications such as MyMedia, Microsoft Stream and other steaming services.
Learn more about capturing lectures and other recording and sharing options.
10. Hybrid meetings
10.1 What tools can be used for hybrid or remote meetings?
Information Technology Services offers a variety of U of T-integrated systems and tools to enhance your team's hybrid work experience, such as Microsoft Teams and Zoom.
Review the videoconferencing solutions for more information.
10.2 What equipment does a physical meeting room need to accommodate hybrid or remote meetings?
Any meeting room with an internet connection can accommodate a standard hybrid meeting with a laptop or phone. If you have specific needs, your meeting is not standard, or you are interested in investing in more specialized equipment, review the AV guidelines for meeting rooms and the following list of recommendations:
- Internet connection (ideally a wired connection as opposed to relying on Wi-Fi)
- A dedicated computer or appropriate ports for attaching a laptop
- A device that can run Microsoft Teams and Zoom
- A dedicated camera (as opposed to one built into the device)
- Data projectors (digital projection) and TV monitors
- Sound systems, including proper microphones and echo-cancellation technology
- A control system (a device that allows for items like multiple inputs, lighting control, etc.)
- Room booking system (to avoid scheduling conflicts)
Find out how to convert standard meeting rooms for hybrid or remote meetings.
10.3 How do I design and equip a meeting room for hybrid meetings?
Review these questions to ask yourself before planning a meeting room design and the pros and cons of using a Microsoft Teams Room or bringing your own device.
10.4 Who can I contact to help me prepare and execute hybrid or remote meetings?
Contact your division's IT department for support, as they may have already developed meeting room configurations including setting up wired internet connections.
If you are interested in a more robust, formal meeting room set-up, the University has pre-approved suppliers for AV projects.
For meetings over 1,000 participants, meeting organizers should contact their divisional IT department for assistance, or Campus Events for assistance in using technology.
Working remotely resources
Review these resources to manage and enhance your remote work experience.
Feedback and resource submission
All divisions are encouraged to submit feedback and links to work environment resources for inclusion on this web page.