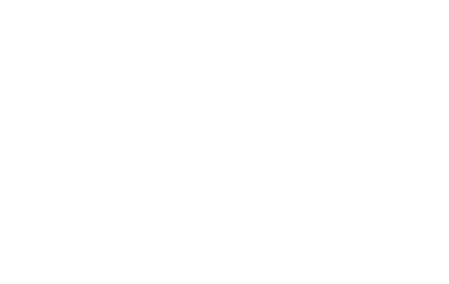Information Technology Services (ITS)
Using artificial intelligence to help manage your meeting minutes
Published on: September 23, 2024
Every day at the University, there are hundreds of meetings taking place over Teams or Zoom. In most cases, the artefacts produced by those meetings, even if they are recorded, can be ephemeral and require extra work to produce minutes and action items.
However, with a little bit of help from generative artificial intelligence (GenAI), it’s now easier to produce those minutes, summaries and action items and help preserve a record of your meetings.
“For my two-hour M365 Tactical Resources Committee meetings, I use Copilot to generate meeting minutes and action items seamlessly in minutes, instead of taking half a day,” explains Vicki Vokas, Senior Manager Client Services, EASI, ITS. “This ensures nothing important slips through the cracks and keeps everyone on the same page.”
Below we share some steps and tips to help you leverage AI for this purpose. But keep in mind, your human eye will always be needed – AI makes mistakes, so you will always need to review the output and make any necessary corrections.
Step one: Get permission
Whether or not you are recording your meeting, you are going to need a transcript of the conversation to leverage AI. So, ensure your participants know that you are transcribing the conversation and/or recording it. The content of some meetings should not be transcribed or recorded for privacy protection, so make sure your participants know and agree.
Step two: Produce a transcript
Whether or not you are using Teams or Zoom, it is quite easy to produce a raw transcript of the conversation. If people are properly logged in, the transcript will even identify what each individual has said, which can make meeting minutes even more fulsome later on.
This website will walk you through the process of creating a transcript for meetings held on Teams. You can also watch a recording of a presentation about this.
If you are using Zoom, you can read about transcriptions here.
Step three: Use AI to generate a summary, action Items or minutes
Once you have your transcript, you can use the University’s protected version of Copilot to generate your summary, action items or even formally formatted minutes. Make sure you take some time to learn how to use the Protected Copilot first. You can read more on this website.
When you are ready, this webpage has instructions and tips on using Protected Copilot to generate the meeting summary or minutes – please note that you will need to use your UTORid to access this instruction page from the University’s Enterprise Service Centre Knowledge Base.
General tips
- AI makes mistakes, so always check and double check the output.
- You may have to experiment with different ways of asking Copilot to generate what you are looking for; if at first it doesn’t give you a proper output, try again with a different prompt.
- Sometimes a transcript is too long, and AI will give up after generating only a partial summary; consider splitting up the transcript into smaller, meaningful chunks.
- Sometimes you may have to manually edit the raw transcript to produce a better result; for example, we find that manually adding heading sections in the transcript at logical junctures in the conversation can produce a better set of minutes.
- Many meetings also have a text chat going on at the same time. Those contributions are not included by default into the transcript. For more fulsome summaries and minutes, you may want to try combining the sidebar chat into the transcript, for example, either at the end, or at logical points in the conversation. Trial and error will help you determine the best method for your particular needs.
Not using Teams or Zoom?
Perhaps you have a recording that wasn’t produced by Teams or Zoom. It is still possible to use Protected Copilot to generate summaries of such recordings. As above, the first step is to get a textual version of what was recorded, either as a transcript, or the text of auto-generate captions. Once you have that text, you can follow Step Three above to generate your summary. For more on using Microsoft to generate captions and transcripts of recordings, please visit this website.